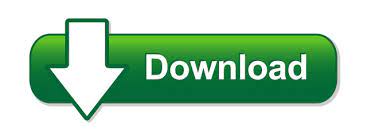

- #Office 365 display settings color how to#
- #Office 365 display settings color password#
- #Office 365 display settings color Pc#
If the check box “On resume, display logon screen” is selected, the user’s login password will be required to return to the desktop after the screen saver has been activated. In the “Wait:” box, you can set the number of minutes that the computer is inactive before the “Screen saver” starts. Make any selections you would like in the settings dialog box and then click “OK” to return to the “Screen Saver” tab. Depending on the screen saver selected, the options of what you can change (if any) will be different. The screen saver that is currently selected can be adjusted by clicking the “Settings…” button.
:max_bytes(150000):strip_icc()/BackgroundSettingsOneNote2016-5b0c21f1a474be00372ef980.jpg)
Hit the “Esc” button on your keyboard, or move your mouse, to stop the preview and return to the “Screen Saver” tab. Use the “Screen saver” drop-down to pick the screen saver you want and then click the “Preview” button to see how it looks. A screen saver is an animated graphic created so that the desktop image displayed on a computer screen will not burn into the monitor permanently due to constant, unchanging display onscreen. You can click the “Screen Saver” hyperlink to open the “Screen Saver Settings” window. When you are done, you can click the “Save Changes” button (“OK” button in Windows Vista) to apply the background.
#Office 365 display settings color how to#
At the bottom of the window, you can select the desired option to choose how to position the picture or video. You can then select it, and click the “Open” button to use the selected image or video clip as your Windows background. You can also click the “Browse…” button to open a “Browse” window where you can navigate to the video file or image that you want to use as the background.
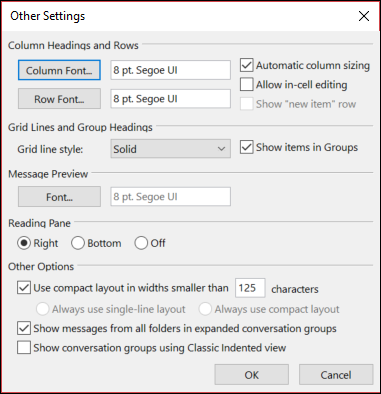
You can select a choice from the “Picture location” drop-down (“Location” drop-down in Windows Vista) to select from the video or pictures shown. You can click the “Desktop Background” hyperlink to display a window where you can select a background image or video for your Windows desktop. When you are finished, you can click the “Save Changes” button (“OK” button in Windows Vista) to apply the changes to the color scheme. You can also use the “Color intensity:” slider to set the intensity of color selected.
#Office 365 display settings color Pc#
If your PC is capable of enabling transparency, then you can check the “Enable transparency” hyperlink to enable transparent window display in Windows. You can click the “Window Color” hyperlink (“Window Color and Appearance” hyperlink in Windows Vista) to select a color scheme to use for Windows. That will open a window that allows you to change the display properties of the monitor. To do this, right-click anywhere on your desktop (except on an icon or shortcut) and select “Personalize” from the menu that appears. Changing these properties lets you set the background of the desktop, screen savers, sound schemes and more. It is easy to change the look and feel of your desktop by changing the display settings of your monitor. For the complete Windows training, click here
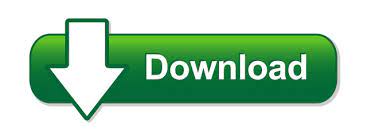

 0 kommentar(er)
0 kommentar(er)
